Chceš si vytvořit multimediální centrum ke své televizi? Pak seš na správné adrese. V tomto článku se dozvíš jak na to a co k tomu budeš potřebovat.
Jednodeskový počítač Raspberry Pi poskytuje dostatečný výkon k vytvoření multimediálního systému. A není lepšího systému než LibreELEC s multimediálním softwarem KODI.
Nejprve si stáhni LibreELEC z oficiálních stránek projektu
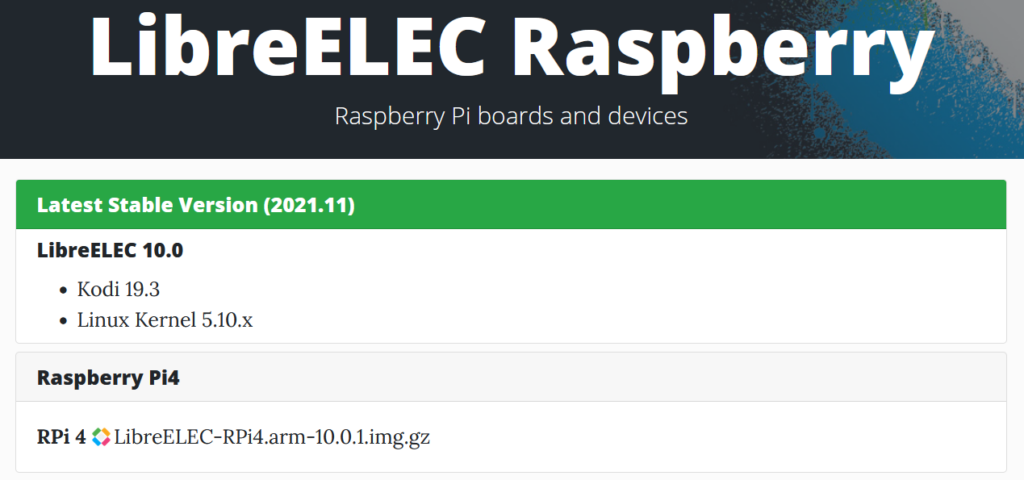
Zároveň si stáhni i program LibreELEC USB-SD Creator pro vytvoření systému na microSD kartu.
Samozřejmě nemusíš použít zrovna USB-SD Creator, použít můžeš i populární Etcher.

Po vytvoření bootovatelné microSD karty zastřit microSD kartu do Raspberry Pi 4B. A jakou verzi? Pro bezproblémový běh doporučujeme minimálně 2 GB RAM, lepší je však verze s 4 GB RAM.
Po připojení microHDMI kabelu do Raspberry Pi 4 B a televize zapoj i USB-C konektor pro napájení.
K napájení použij kvalitní napájecí zdroj, který dodá minimálně 3A.
A jdeme na to. Pár chvil trvá než se objeví úvodní obrazovka systému.
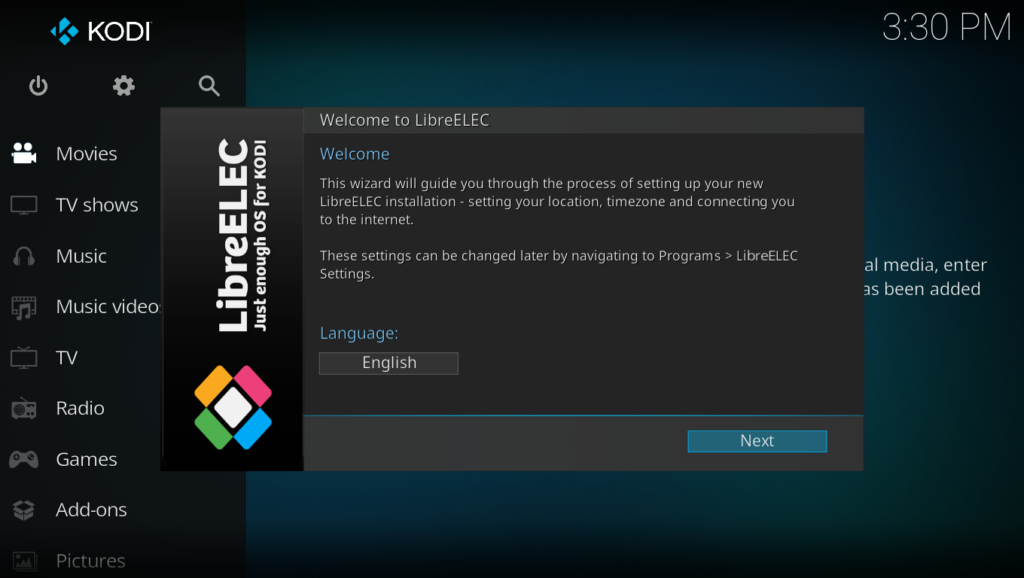
Samozřejmě systém startuje v angličtině, ale přepnutí do češtiny je triviální. Stačí kliknout na English a v seznamu najít češtinu.
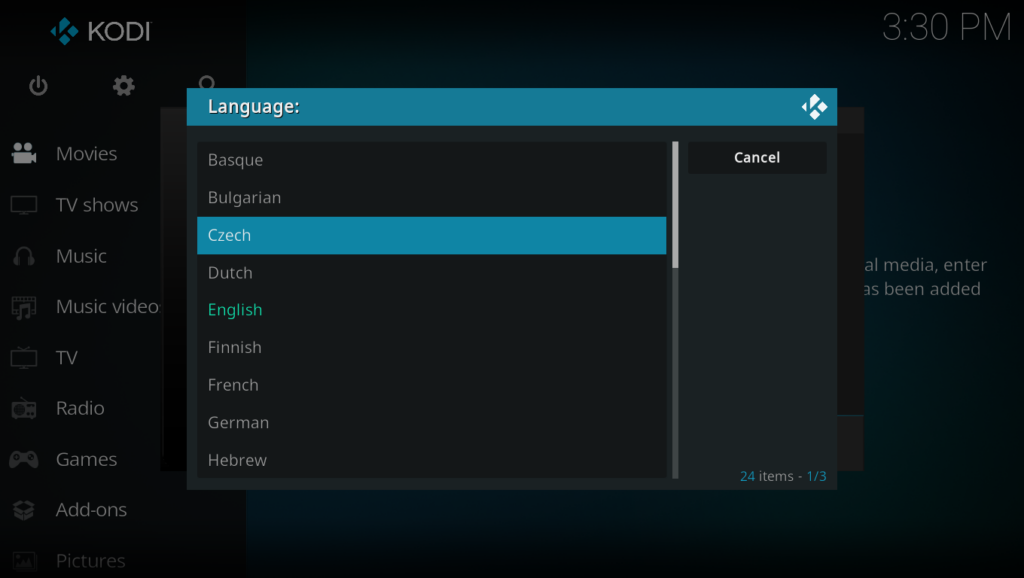
Po kliknutí tlačítko Další můžeš, ale nemusíš změnit název systému.
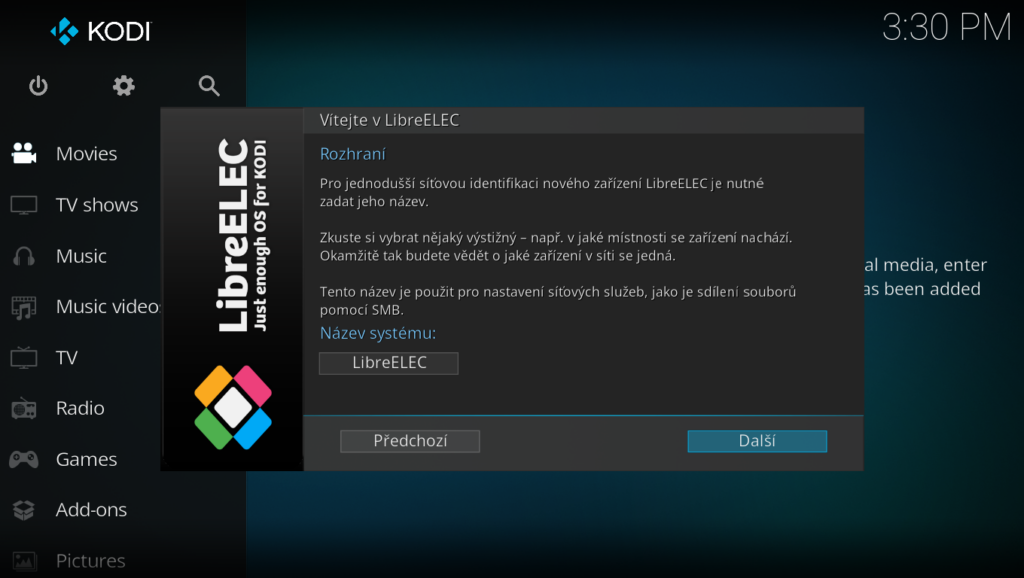
Pak se dostaneš na výběr viditelných Wi-Fi sítí. Pokud svou Wi-Fi nevidíš, roluj v nabídce popřípadě zkontroluj zda je tvá Wi-Fi zapnutá a viditelná.
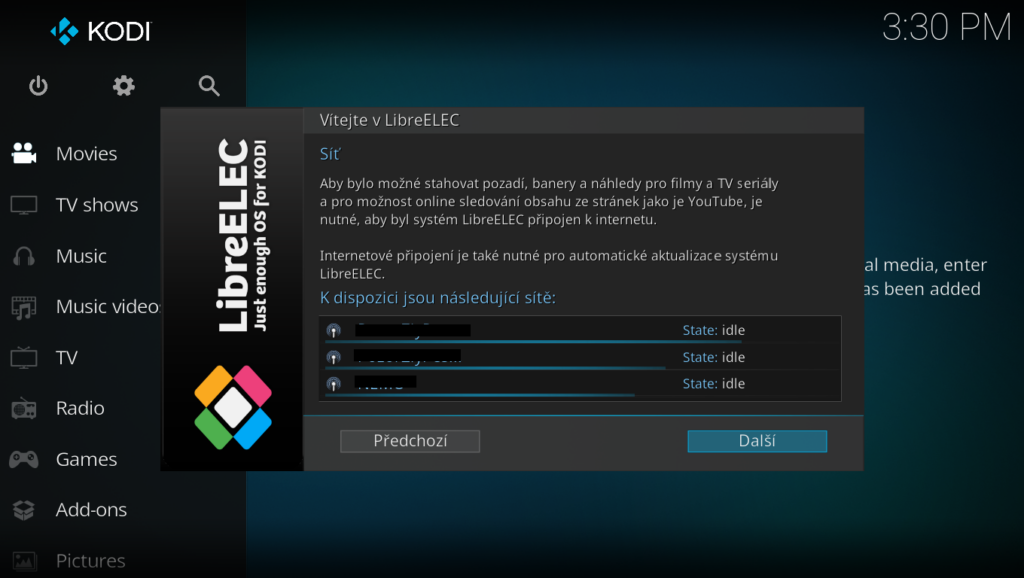
Pokud se LibreELEC připojí, uvidíš u názvu Wi-Fi sítě IP adresu Raspberry Pi.
A poslední částí instalace je povolení SSH a Samba.
Přihlášení přes SSH je:
jméno: root
heslo: libreelec
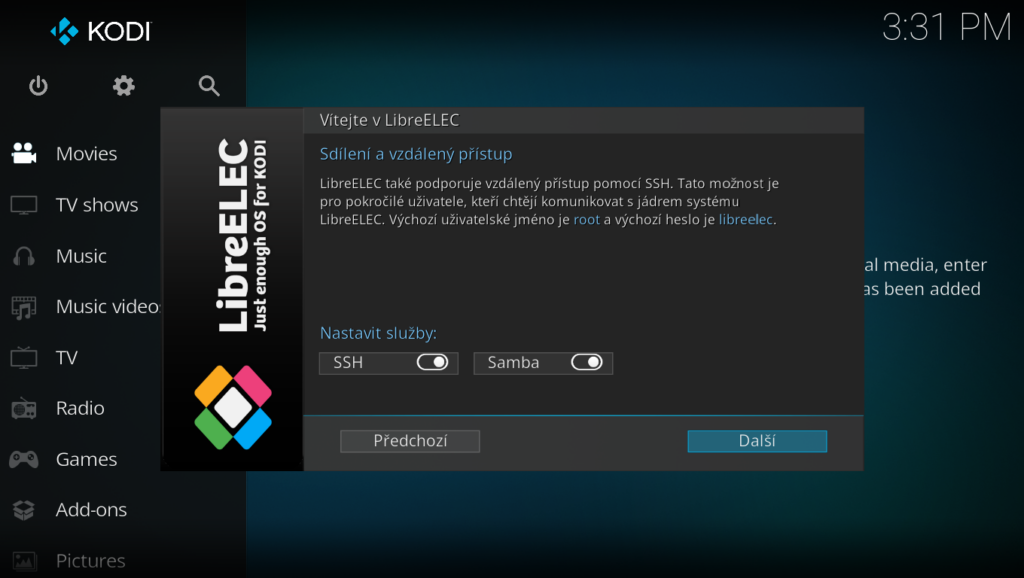
A jsme u konce instalace. Teď se podíváme, co LibreELEC vlastně umí.
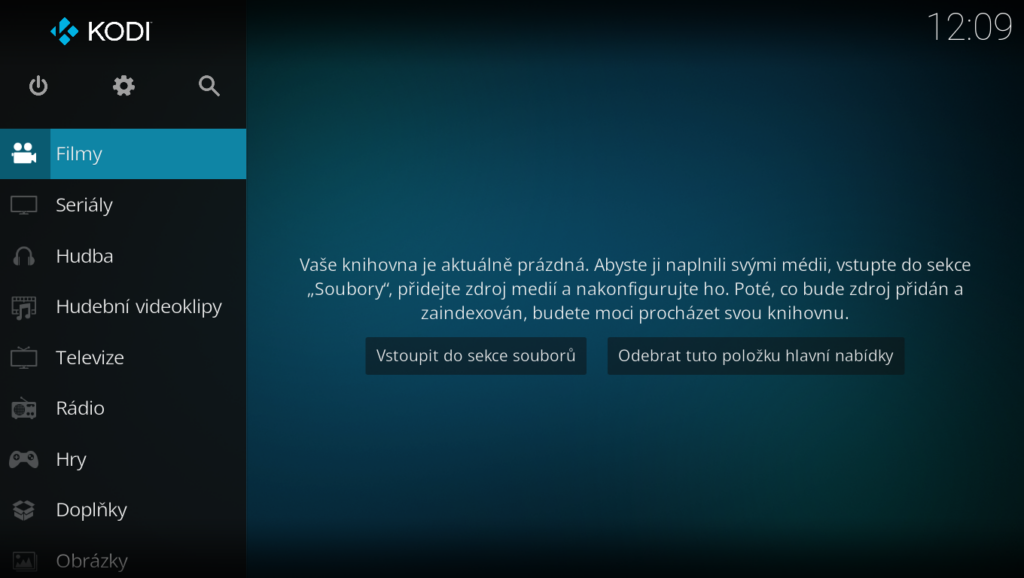
Jak sis všiml, hned na úvodní stránce jsou pod jménem multimediálního systému KODI tři ikony.
Napájení (vypnutí, restart), Nastavení a Hledání.
Dále jsou v levém panelu položky jako jsou Filmy, Seriály, Hudba, Televize nebo třeba Doplňky.
Začneme s poledním zmíněnou položkou a tou jsou Doplňky – největší zbraň systému KODI. Díky velké podpoře komunity existují desítky, či spíše stovky nejrůznějších doplňků od přehrávání videa, hudby přes hry a nebo počasí.
My si jako první nainstalujeme videoarchiv České televize. Tento doplněk najdeme z česko-slovenského repozitáře dostupného na webu xbmc-kodi.cz
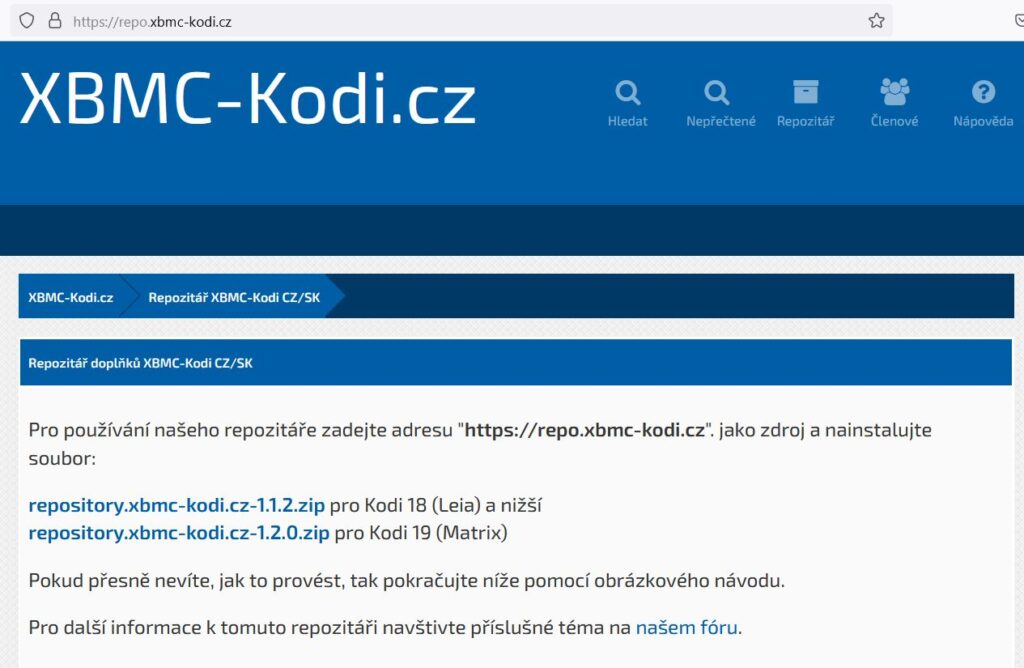
Tento ZIP soubor stáhni na FLASH disk a připoj do Raspberry Pi. KODI jej okamžitě najde. Před instalací je nutné ještě povolit instalaci z neznámých zdrojů.

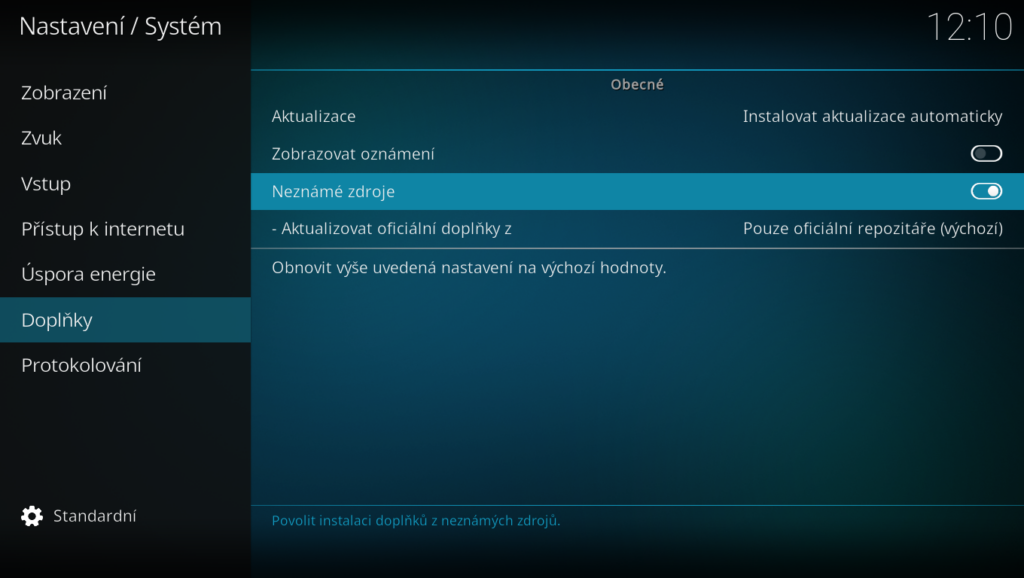
A teď konečně nainstalujeme repozitář.
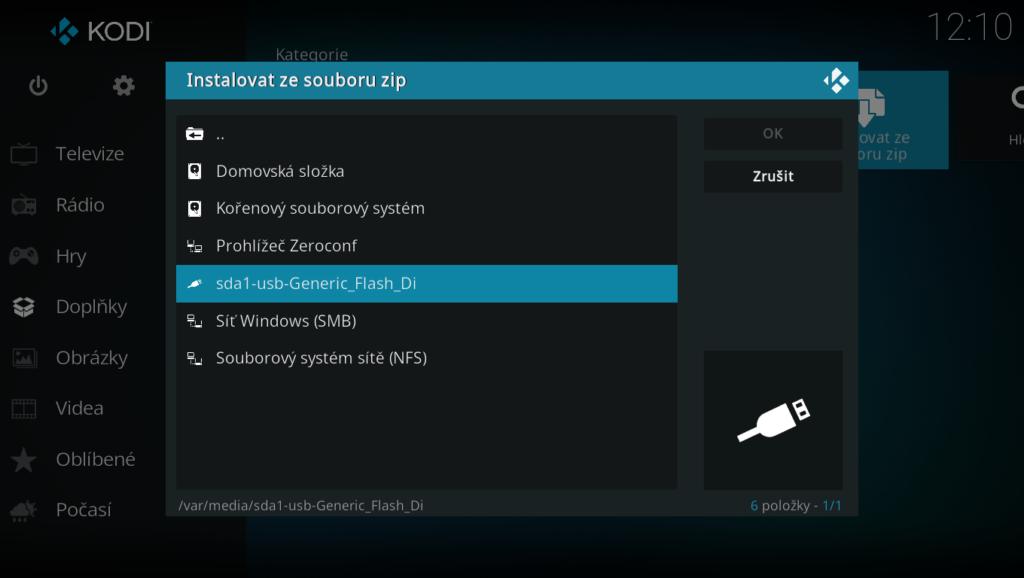
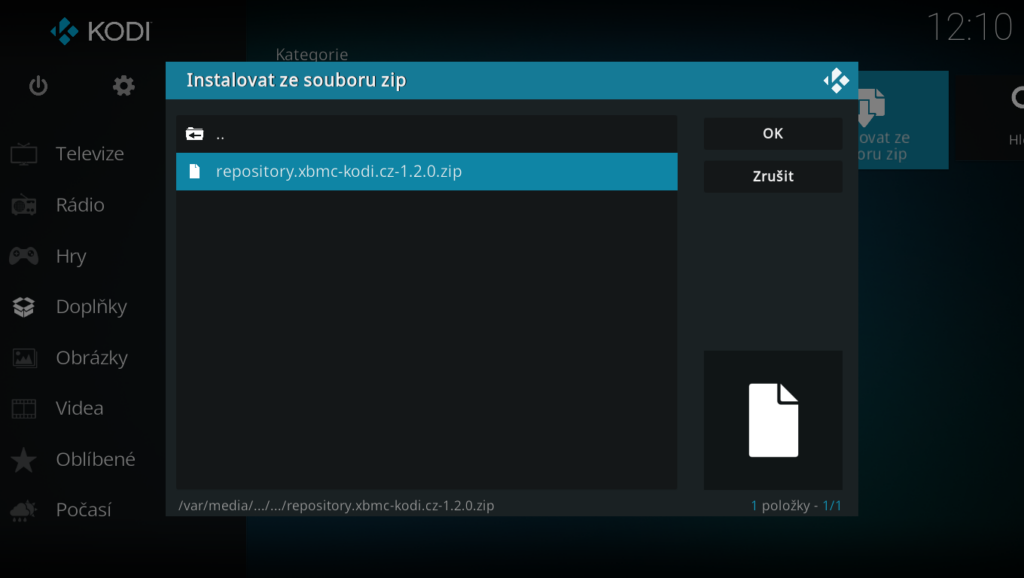
Po instalaci repozitáře ještě přidáme do našich doplňků iVysílání. Vyber Instalovat z repozitáře a poté klikni na XMBC-Kodi CZ/SK repozitář.
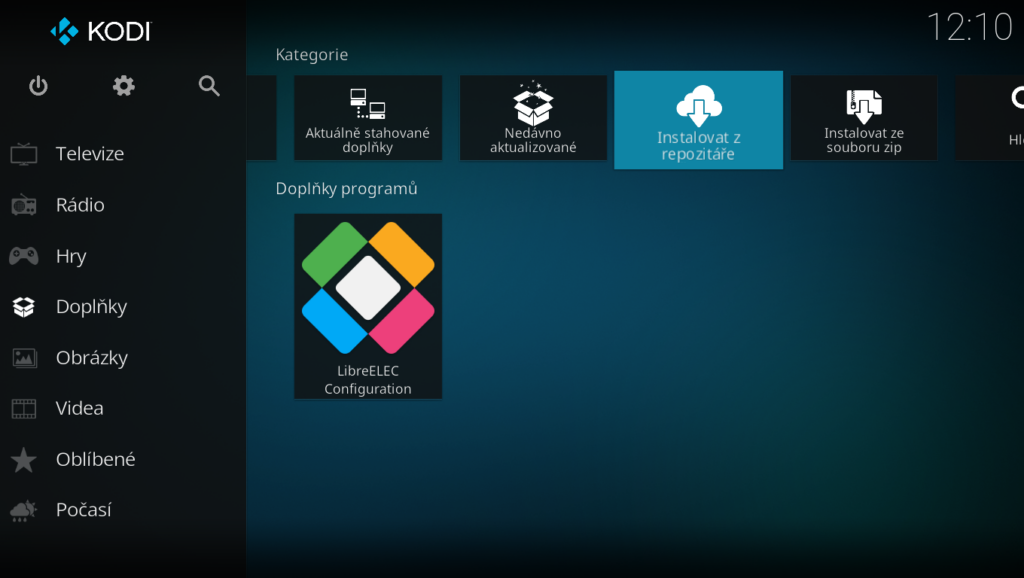

V tomto česko-slovenském repozitáři je spousta doplňků a mezi Doplňky videí je iVysílání a ne jen to!
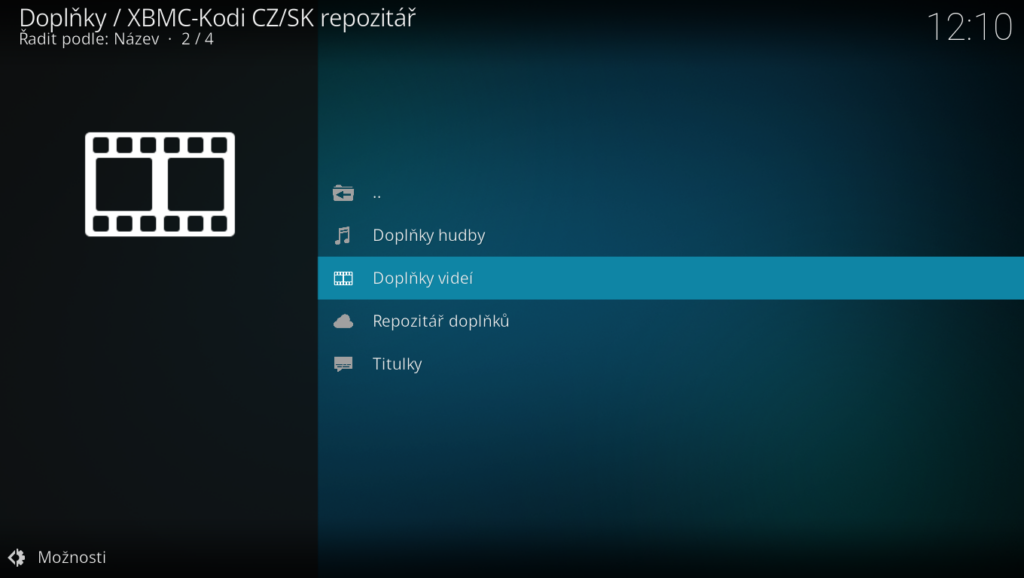
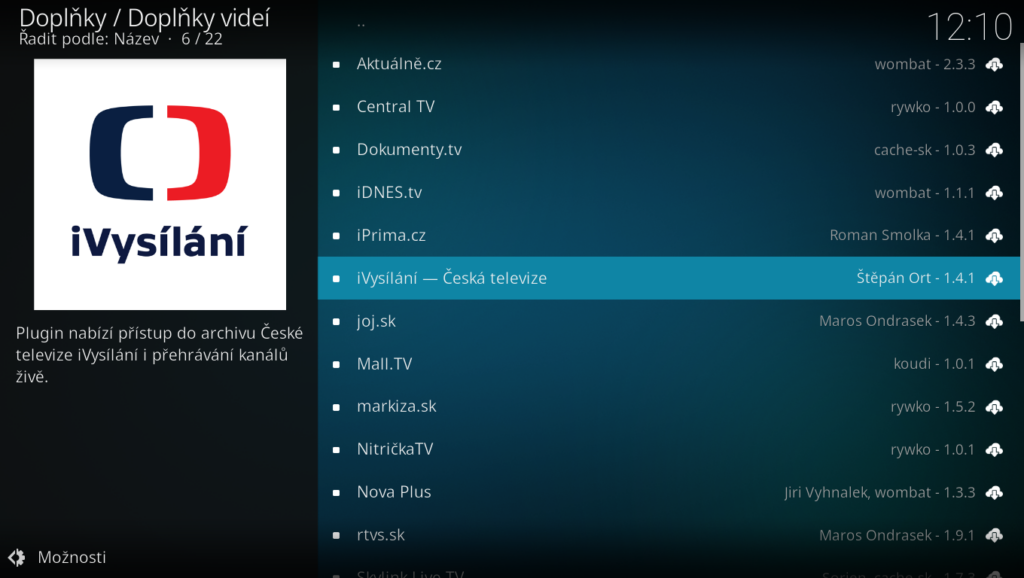
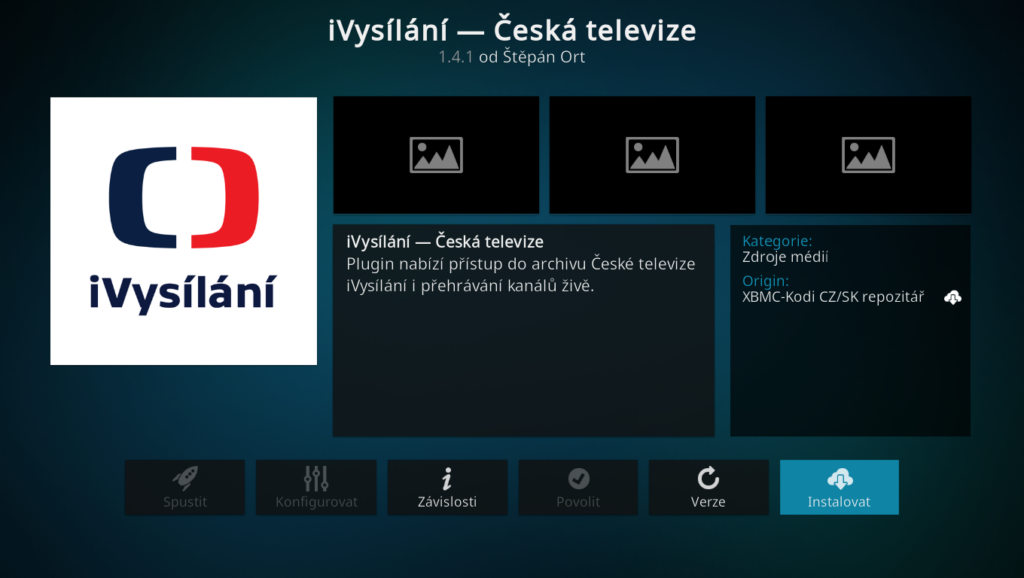
Jak jsme zmínili, doplňků je celá řada. Například i doplněk sledovanitv, kde si můžeš přidat stovky televizí. Ty se ti zobrazení v hlavním menu, položce Televize.
Ovládej KODI z telefonu
Na hlavní stránce klikni na ozubené kolečko (Nastavení) a najdi položku Služby.
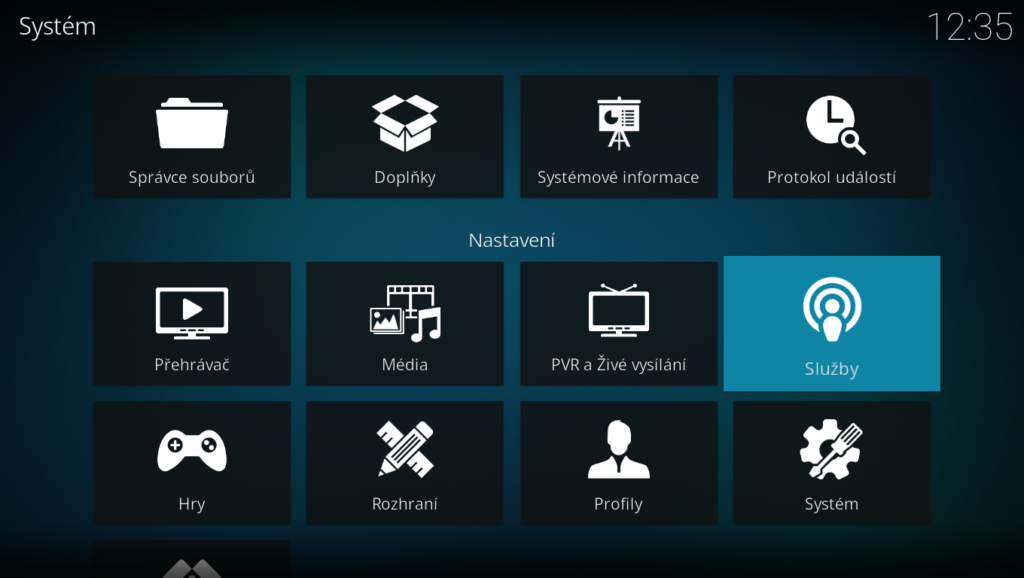
V Obecné musíš povolit Oznamovat služby ostatním systémům.

V Ovládání povol Povolit vzdálené ovládání z aplikací v jiných systémech a Povolit vzdálené ovládání prostřednictvím HTTP.
Pokud máš povolenou autentifikaci, musíš zadat heslo. Pokud jí povolenou nemáš, může se ke KODI připojit kdokoliv v tvé Wi-Fi síti.
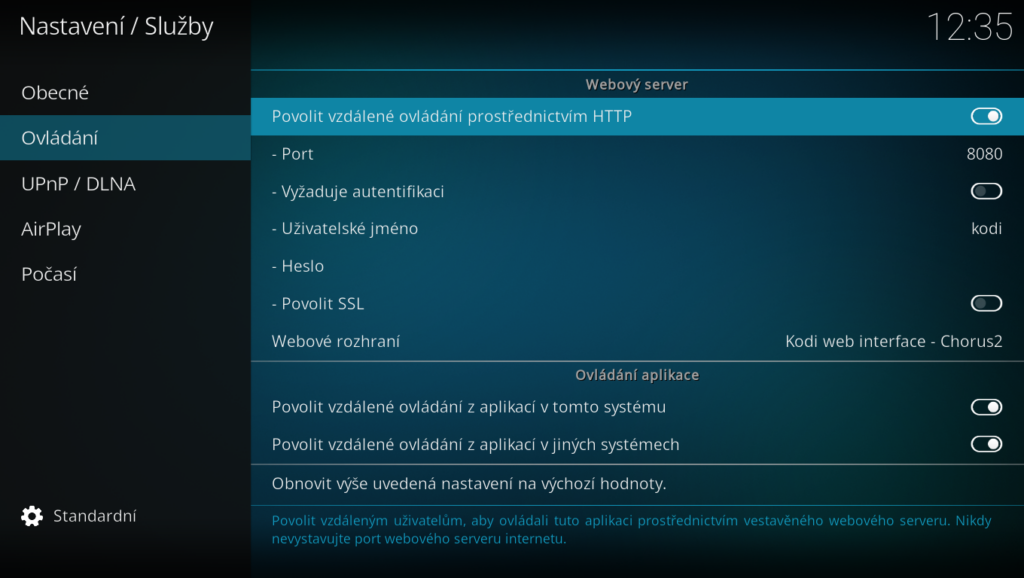
A v UPnP / DLNA povol Povolit vzdálené ovládání prostřednictvím UPnP.
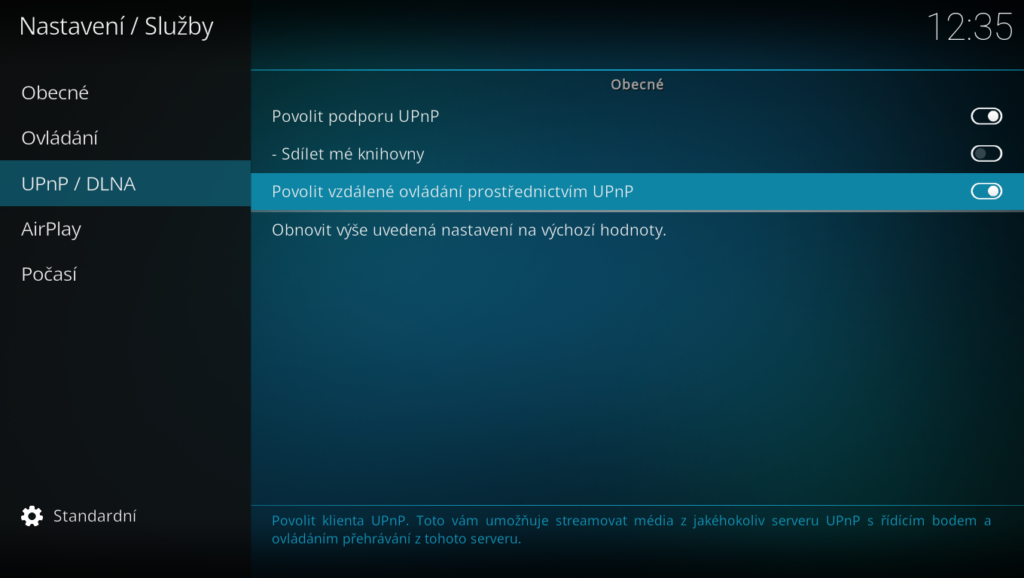
Nainstaluj si YATSE, jednoduchou a přehlednou aplikaci do telefonu pro ovládání KODI
V Google Play najdi aplikaci YATSE

Po nainstalování YATSE na levé straně přidej nového hostitele
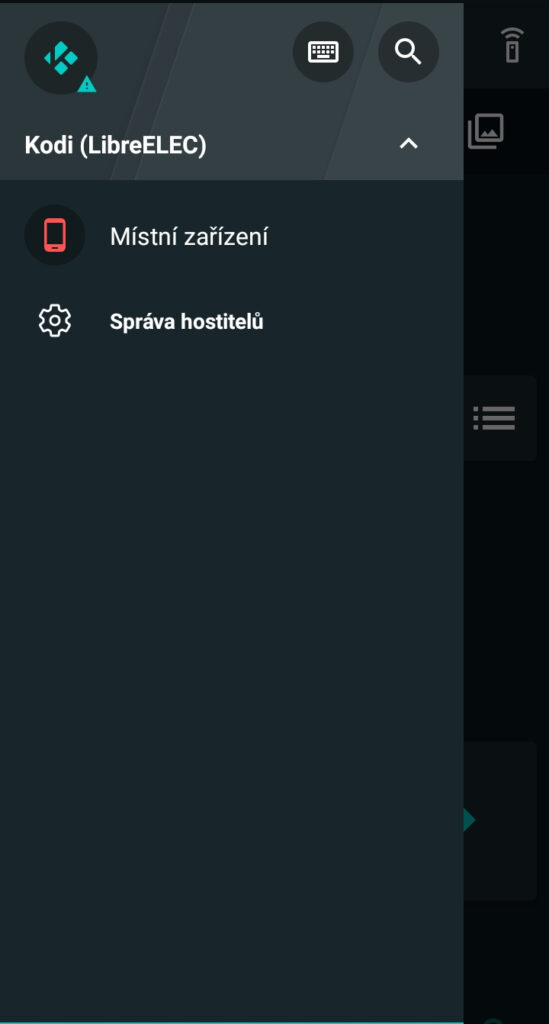
Přes + přidej KODI
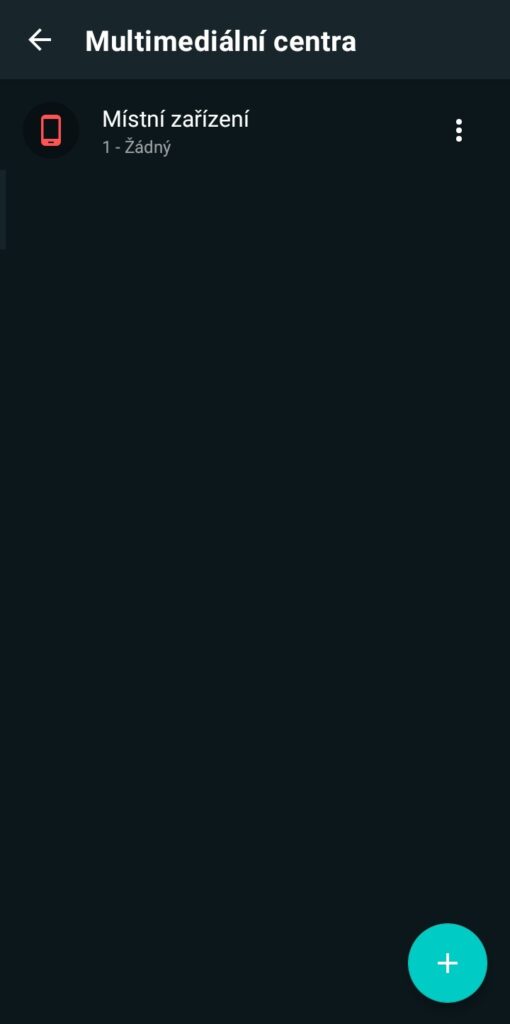

A pokud jsi udělal všechno správně pak uvidíš IP adresu Raspberry Pi.
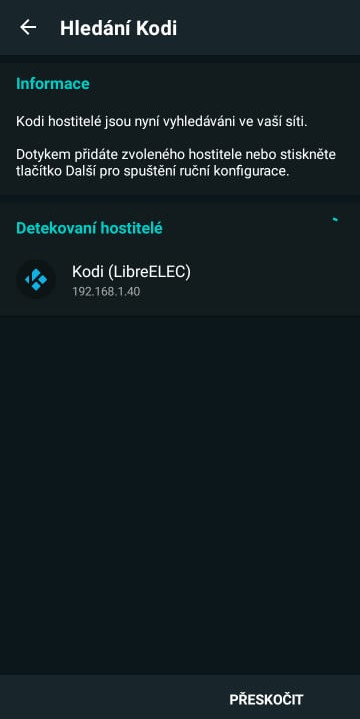
Do KODI si můžeš nainstalovat spoustu doplňků – jak už jsme zmínili třeba SledovaniTV, který přidá televizní kanály, Netflix, O2 TV, Voyo, Youtube, Stream.
Máš nějaký tip na doplněk, který nesmí chybět? Pak se o něj poděl v komentáři.






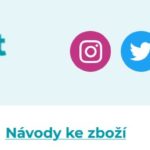
3 Responses
Tohle pouzivam uz dlouho. Dobry je pouzit pripojeni ethernetovim kabelem a POE shield na napajeni.
Dobrý den,
je v rámci iVysilani i CTsport? Popř. lze jej doinstalovat?
Dobrý den měl bych dotaz koupil raspberry pi 4 naistaloval libreelec (KODI), jde mi o to, jestli vadí že je stále zapnuté, jelikož je stále nepájen ze sítě a nelze manuálně vypnout (jedině vytáhnout ze zásuvky, ale to dělat nechci), takže mě zajímá jestli to má nějaký úsporný režim když vypnu tv nebo stále běží stejně, nebo lze nastavit aby se vypnul cca po nějakém čase neaktivity, nebo jestli to má vůbec smysl na ten odběr co to má a neřešit to, předpokládám že by to mělo vydržet běžet neustále? Ale nevím nevyznám se v tom, jsem v tom nový, přijde mi že se to zařízení celkem zahřívá. Pokud by mi někdo poradil byl bych rád. Děkuji