Můžeš mít kvalitní čidla, skvělý hardware, parádní krabičku, ale když nemáš data kam posílat, je to škoda. Naštěstí, o skvělý hardware staráme my, tým laskakit.cz, a naopak o ukládání dat a vizualizaci zase tým tmep.cz. Tahle kombinace je prostě parádní – k vyladěnému hardwaru budeš mít i krásnou vizualizaci tvých naměřených dat – jak na webu, tak na telefonu, ale i na ploše tvého notebooku.
A jak na to? To se dozvíš v tomhle návodu. A rozebereme to opravdu důkladně.
Hardware
Tento podrobný návod využije low-power desku s ESP32 – ESP32-LPkit a čidlo SCD41, které dokáže měřit koncentraci CO2, teplotu i vlhkost. Samozřejmě nemusíš zůstat jen u téhle kombinace. Určitě se ti můžou hodit vývojové desky jako microESP nebo MeteoMini. A jako čidla můžeš třeba použít SHT40 pro měření teploty a vlhkosti, BME280 (které navíc měří tlak) nebo třeba optický senzor ovzduší.
TMEP.CZ
Služba pro ukládání a vizualizaci TMEP.cz existuje už pěkných pár let a samozřejmě o ní už dlouhou dobu víme. Co nás ale zaujalo je neskutečný pokrok v posledních několika měsících, kdy služba se dostává na naprosto špičkovou úroveň. Nechybí aplikace do telefonu (i s podporou widgetu), nebo widget na plochu počítače, zlepšila se vizualizace dat s takovými vychytávkami jako je vizualizace dne a noci v grafu, stav baterie, Wi-Fi signálu a také přidání dalších čidel jako je koncentrace CO2.
Založení účtu
Začneme zvolna – nejprve založíme účet. Do svého prohlížeče naťukej tmep.cz (nebo prostě klikni na odkaz) a stránce klikni na Můj účet.
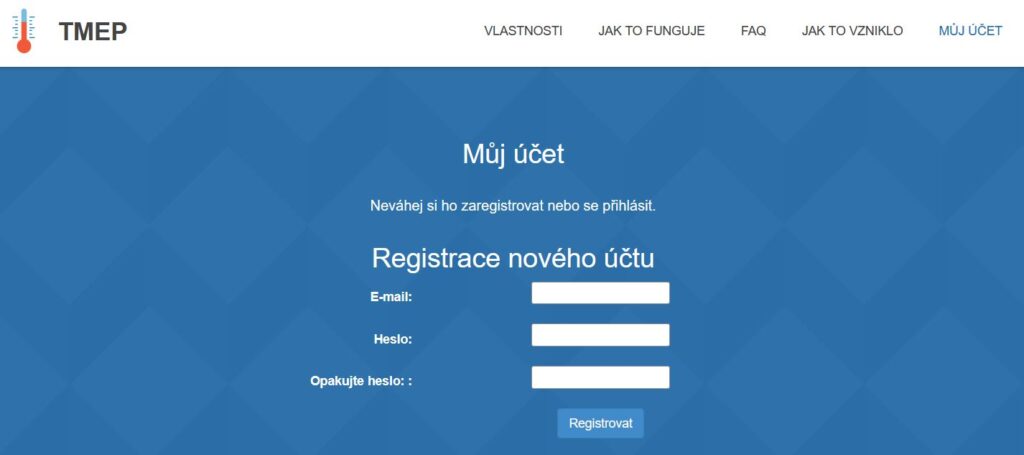
Pokud nemáš už vytvořený účet, tak si ho vytvoř: zadáš e-mail a heslo. Heslo dvakrát, kdyby ses náhodou spletl 😉

Po kliknutí na Registrovat musíš jít do své e-mailové schránky a registraci potvrdit.
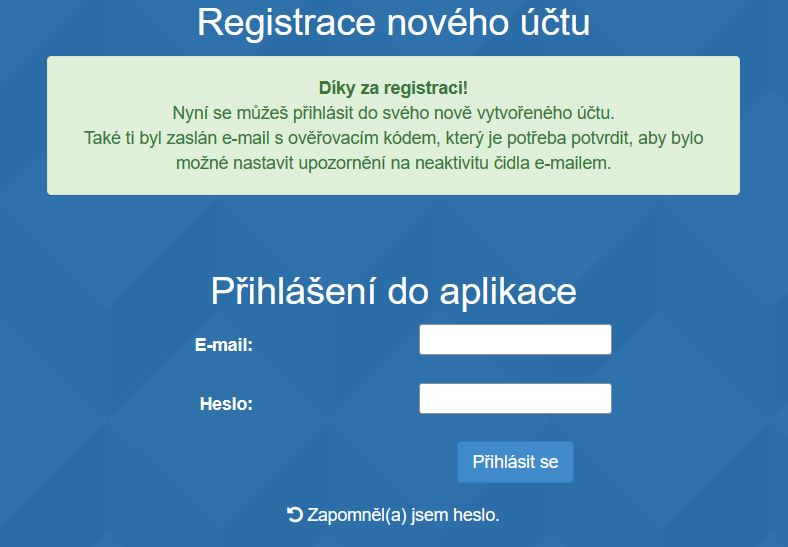
Teď se přihlásíš, svým e-mailem a heslem.
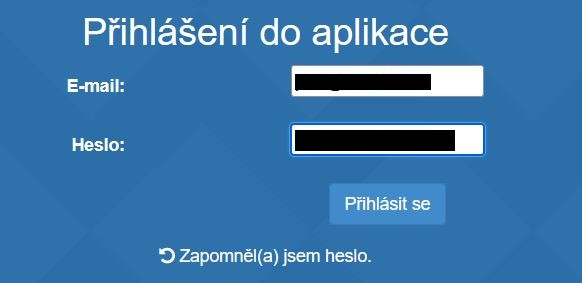
Vidíš to samé co je níže? Paráda! Založil sis účet. Teď jdeme přidat čidla.
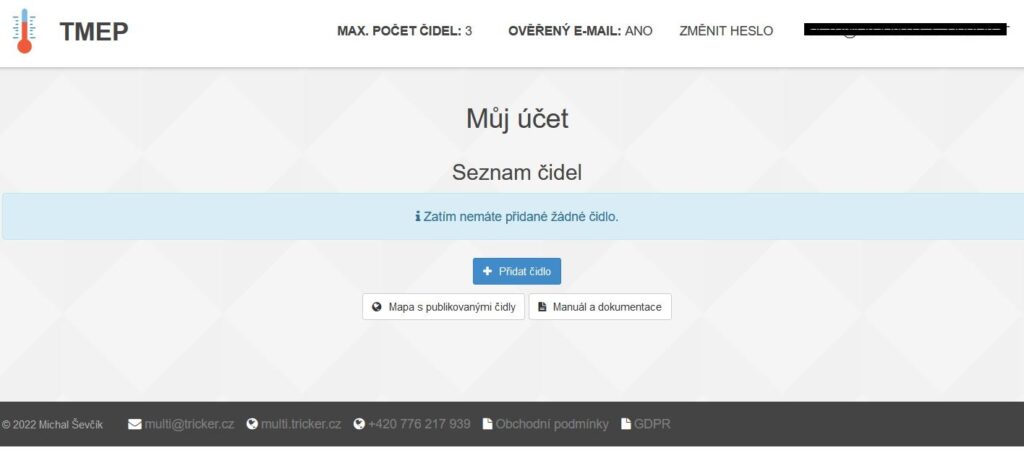
Klikni na Přidat čidlo.
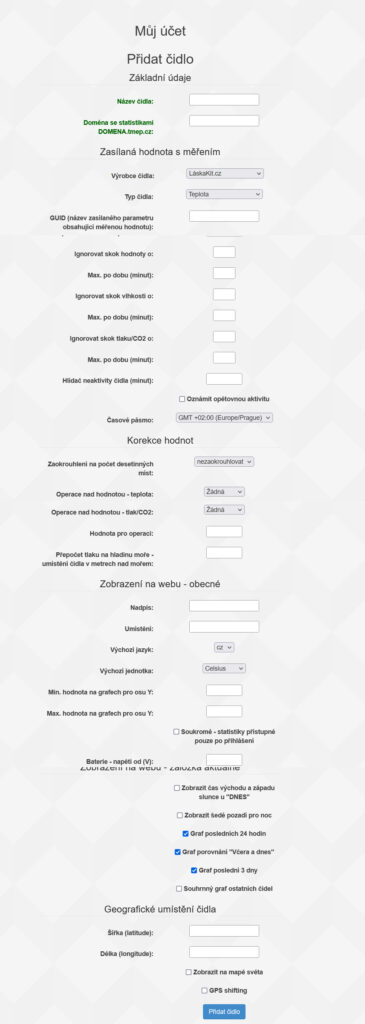
Na TMEP.cz toho můžeš nastavit vážmě hodně. Důležité je: Název čidla, doména (ta musí být unikátní), pak vybereš výrobce čidla a typ čidla.
Na výběr máš spoustu přednastavených čidel a jejich kombinace – teplota, vlhkost, tlak, CO2, výška hladiny, kontakt, rychlost větru a spoustu dalších.
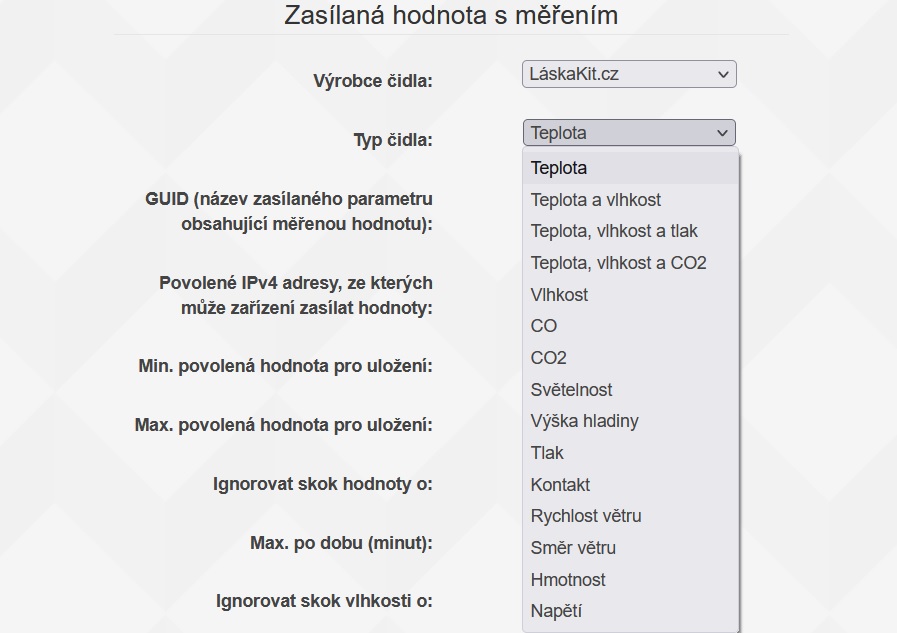
TMEP hlídá i neaktivitu a po nastaveném čase ti pošle upozornění na e-mail. Zároveň můžeš dělat různé operace nad hodnotami proměnných nebo posílat napětí tvého akumulátoru a TMEP ti vypočítá přibližnou kapacitu (z napětí baterie). Samozřejmě nechybí ani upozornění na nízké napětí akumulátoru. A pokud máš čidlo venku, můžeš se připojit do TMEP mapy a nechat zobrazit data do mapy (tady doporučuje povolit GPS shifting – nikdo neuvidí tvou přesnou GPS pozici).
Po najetí kurzoru na kolonku se ti sice ukáže nápověda, ale pokud by to stále nebylo jasné, mrkni na wiki https://wiki.tmep.cz/doku.php?id=portal:nastaveni_cidla.

GUID jsem napsali jako „meteo“. Pokud je vybrané čidlo „teplota, vlhkosti, CO2“, první měřená hodnota bude vždy teplota, ať už bude GUID jakékoliv (mojemereni, venku, doma, …). Parametry pro další posílané hodnoty jsou:
humV -> vlhkost
pressV -> tlak
CO2 -> koncentrace CO2
rssi -> síla Wi-Fi signálu
v -> napětí baterie
Nepotřebuješ vyplnit všechny kolonky, jenom ty co se ti hodí. My si třeba povolili příjem dat jen z některých IP adres, zobrazení stavu baterie, zobrazení východu a západu slunce a povolili jsme třeba i porovnání Dnes a Včera v grafu.
No, máme hotovo, klikáme na Přidat čidlo.
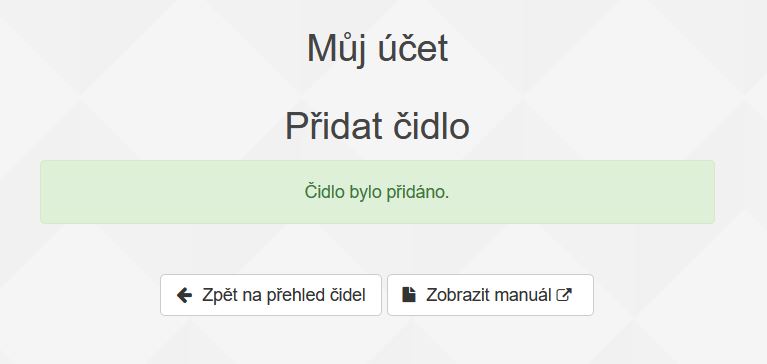
Čidlo přidáno, jdeme na seznam čidel.
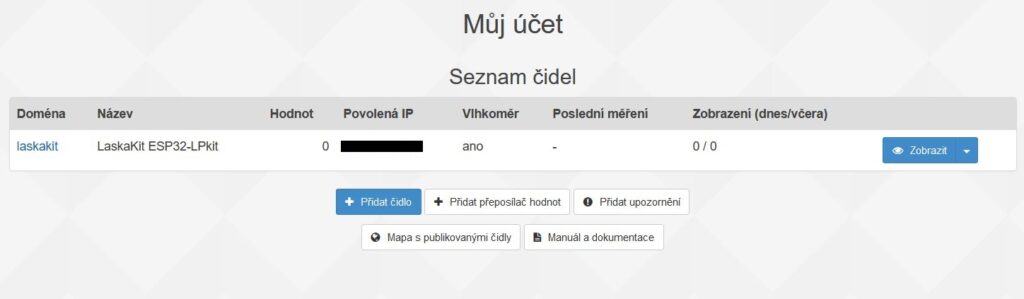
Přidali jsme čidlo a vidíme počet odeslaných hodnot (zatím nula), poslední měření (zatím žádné), počet zobrazení a také tlačítko Zobrazit. V něm se ale ukrývá spousta zajímavých a důležitých možností!

Upravit čidlo – upravíš nastavení čidla.
Upavit naměřené hodnoty – můžeš upravit už odeslané hodnoty a vymazat tak třeba chybu čidla, kterou jsi neošetřil v kódu nebo nevyužil ochrany v nastavení čidla (max a min hodnota).
Stáhnout zálohu – stáhneš si všechna poslaná data
iOS/Android widget – o tom později
Windows widget – ten taky probereme později
Export posledního měření – JSON file, na který se můžeš dotázat z jiného zařízení a stáhnout si tak poslední data z měření.
Debug – parádní věc na ladění dat, které posílaš. Třeba když posíláš špatný GET request.
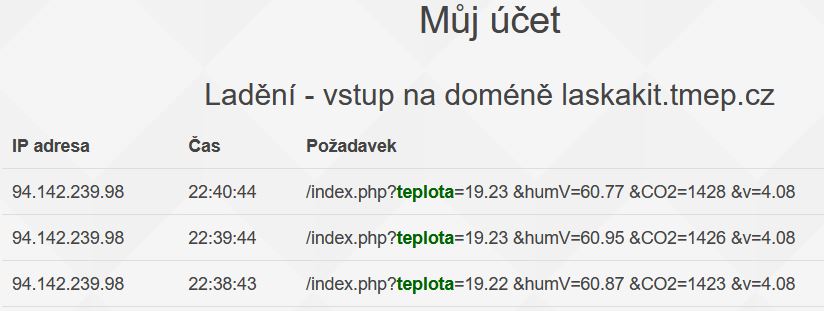
A samozřejmě můžeš naměřená data smazat nebo smazat celé čidlo.
A teď k tomu iOS a Android Widgetu.
Autor tmep.cz napsal appku, kterou si jenom nainstaluješ, třeba z google play.
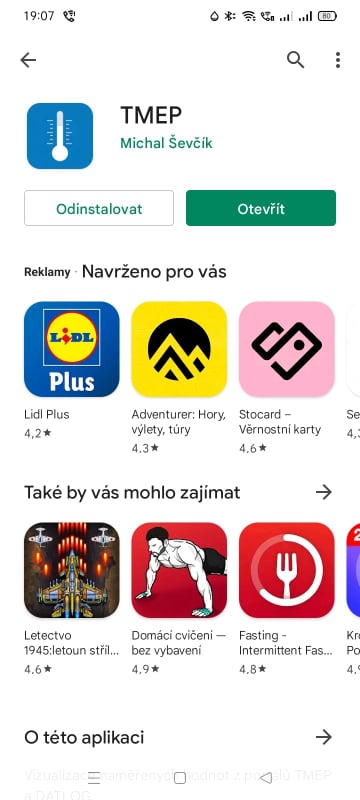
Po nainstalování otevřeš appku a přidáš čidlo, tlačítko se znakem +. A buď naskenuješ QR kód nebo přepíšeš unikární ID a klíč.
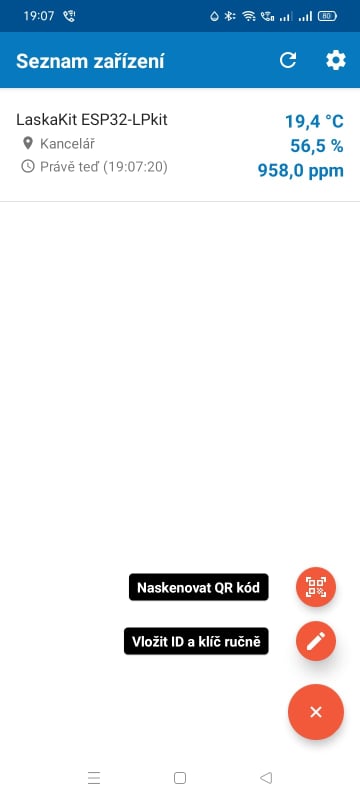
QR kód nebo ID s klíčem najdeš v seznamu čidel, u každého z nich je tlačítko Zobrazit a když nabídku otevřeš, je tam položka iOS/Android Widget. Pokud nevíš scrolluj v tomto návodu o trochu výš.
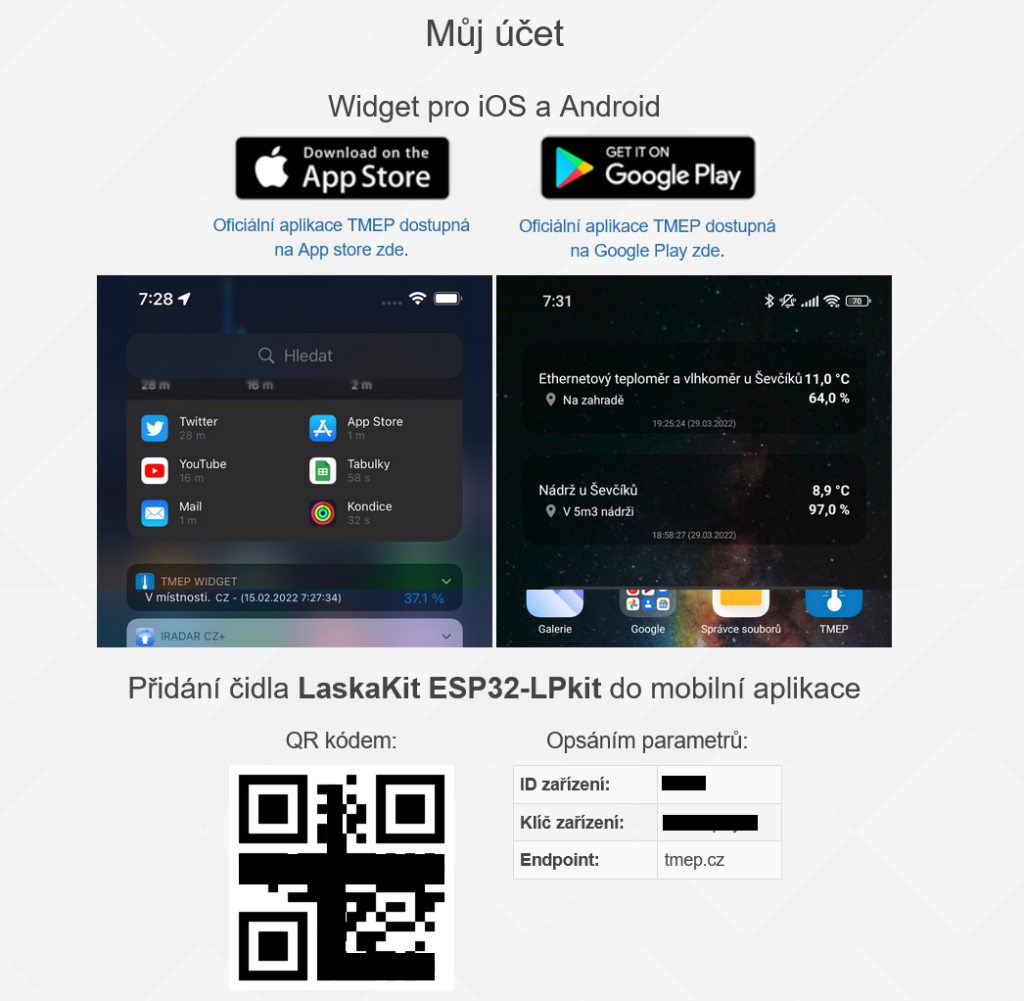
A teď si jenom přidej widget na plochu tvého telefonu. Nejčastěji dlouze podrž prst na prádné místo na ploše a objeví se ti nastavení plochy, kde najdeš i položku widget – tam najdeš TMEP.
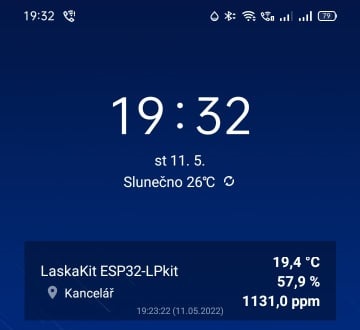
Widget pro plochu Windows je o maličku náročnější, ale nic hrozného to není. Mrkni na opět na wiki tmep.cz.

Tmep používá už existující program Rainmaker, díky kterému je implementace docela hračka. Budeš ale potřebovat script – ne, fakt nemusíš nic psát. Jen ho zkopíruješ opět z nastavení čidla. U tlačítka zobrazit je v nabídce Windows widget.

A notifikace přes e-mail samozřejmě funguje. Upozornění na stav baterie a její návrat nad zadanou hodnotu a hlídač neaktivity.
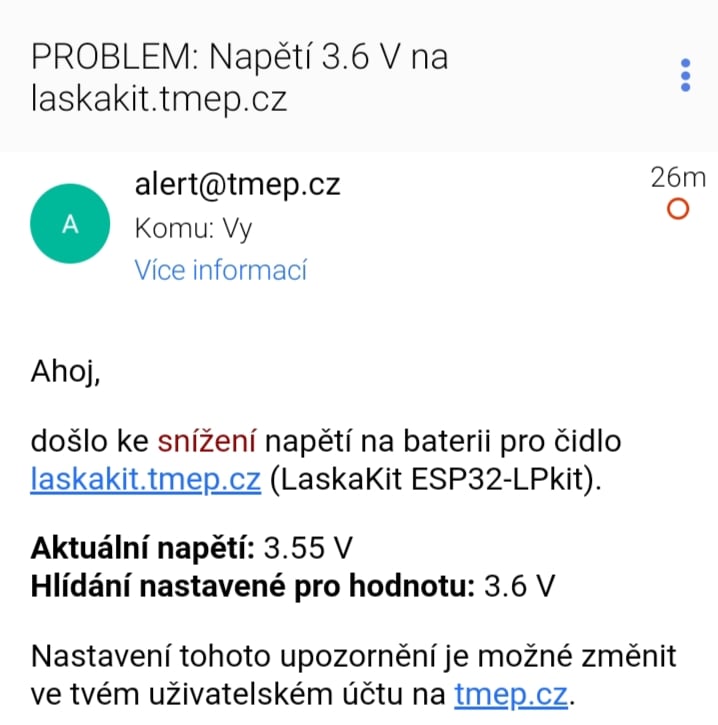
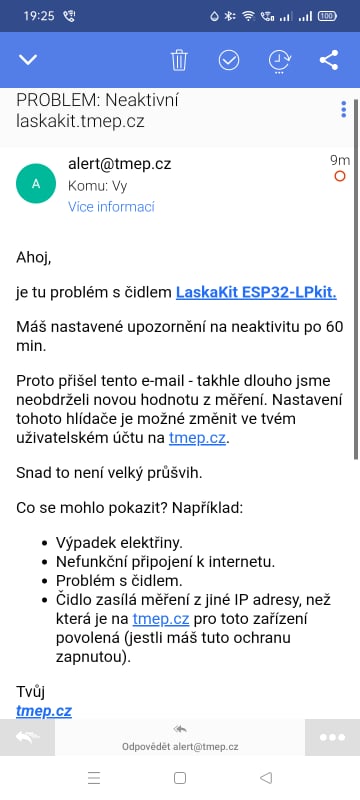
Takže teď už víš, kde, co a jak nastavit, ale na začátku jsme zmínili, že tenhle návod je kombinaci ESP32-LPkit a čidla SCD41, že?
Neboj, kód pro ESP32 tady samozřejmě najdeš. Program jsme napsali v Arduino IDE. Na začátku inicializuje hardware, pak se připojí k tvé Wi-Fi a pošle naměřená data.
V programu musíš ale vyplnit přesně tři údaje: SSID tvé Wi-Fi, heslo k tvé Wi-Fi a doménu čidla. Pokud máš jiné GUID, uprav i to [viz nastavení čidla].
Kód najdeš na našem githubu https://github.com/LaskaKit/ESP32-LPKit/tree/main/SW
Pokud není cokoliv jasné, napiš nám tady do komentářů a my ti odpovíme a popřípadě upravíme návod.

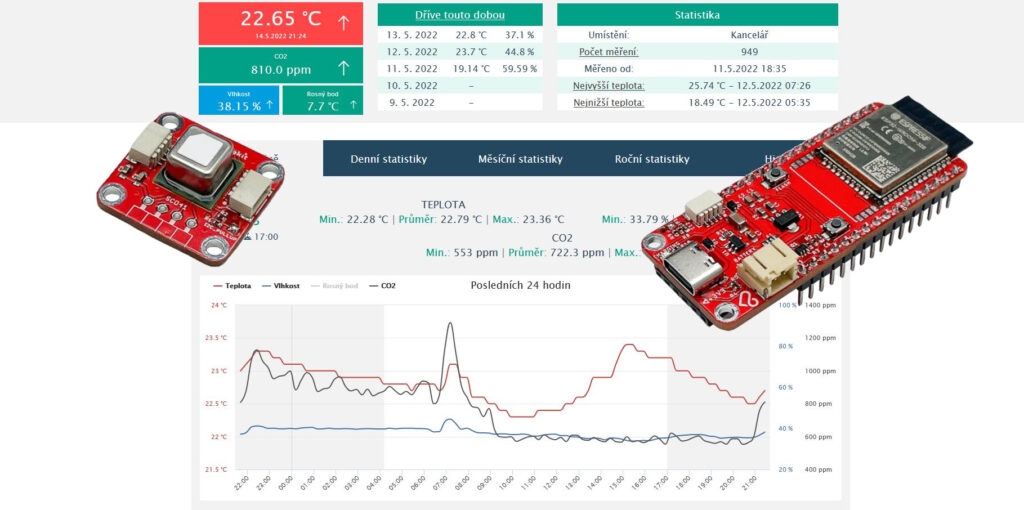






2 Responses
Dobrý den, po zapsání kódu a úspěšné kompilaci, se stálé nedaří meteo mini připojit. Zadal jsem správně jak název Wifi tak heslo. Dá se nějak poznat jestli je meteo mini připojeno k Wifi. Děkuji Martin
Dobry den, aktualne mate na githubu verzi co nejde zkompilovat (chyba na r.86 – chybi strednik) a na zacatku uvadene desky(meteo-mini a dalsi s esp32c3) nebude fungovat i2c protoze ho ma na jinych pinech (lze upravit v definici wire). a v navodu ani slovo… Dokumentace na githubu obecne docela odlisna od skutecnosti co dostanete.